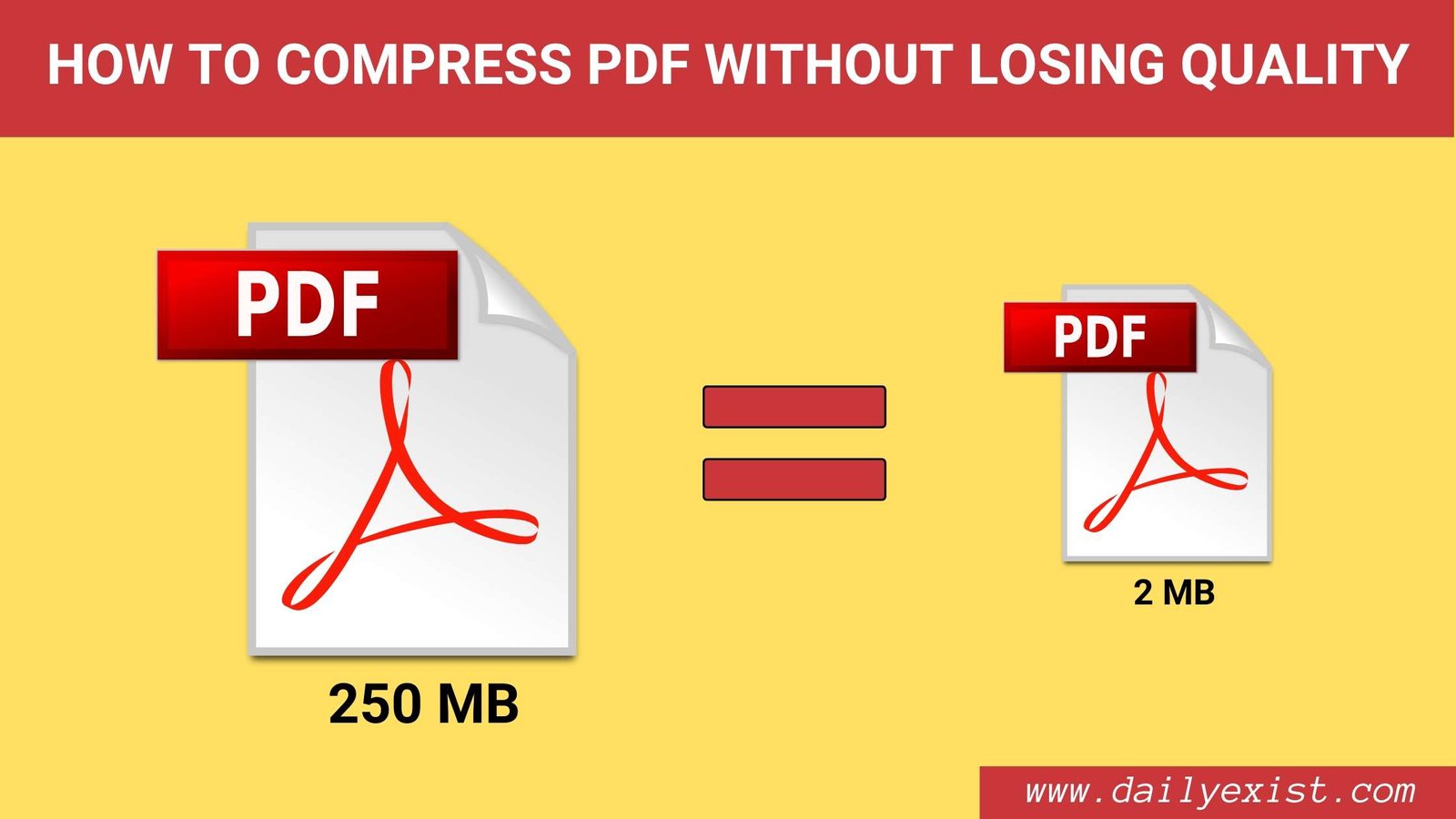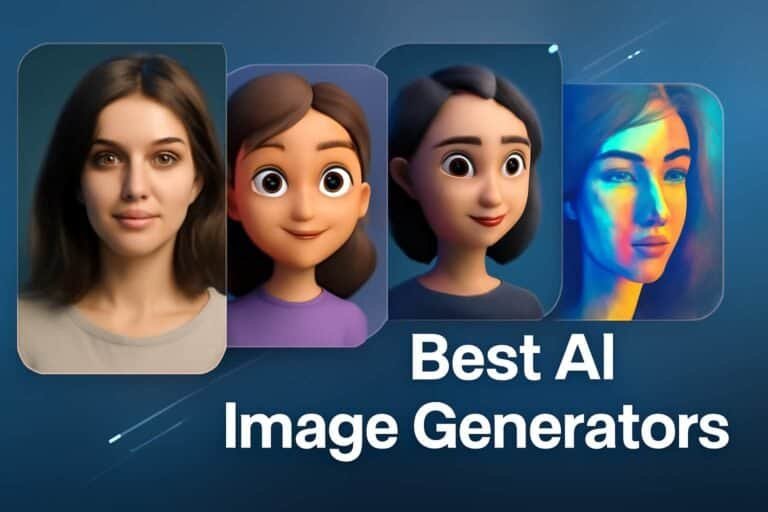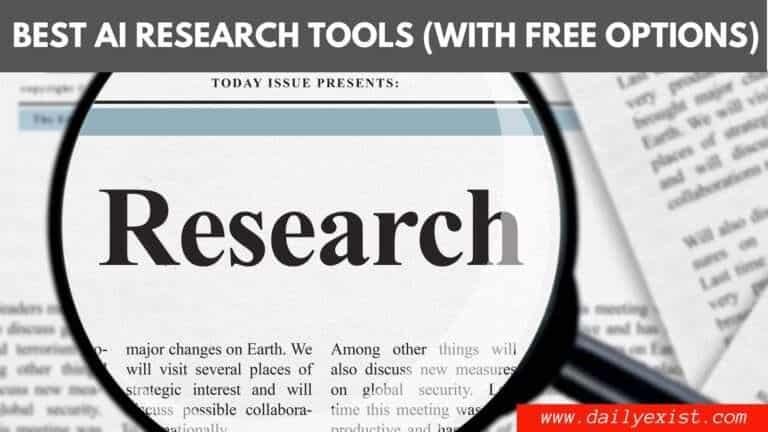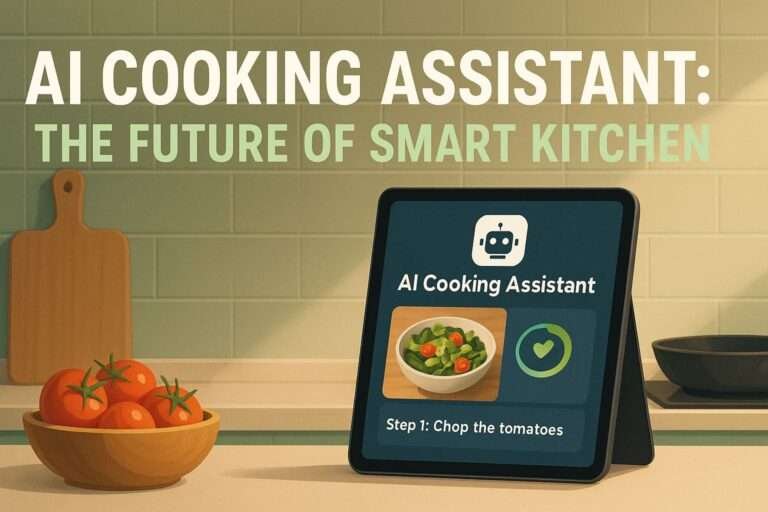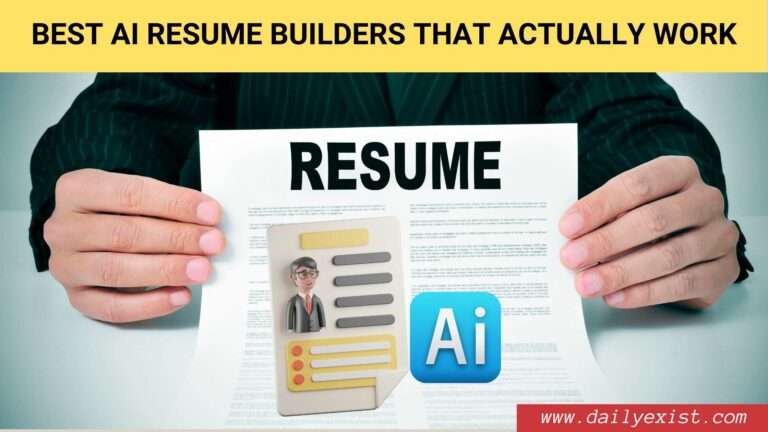PDF files are everywhere-assignments, eBooks, reports, and even resumes. But sometimes, these files are just too big to share on email or upload to websites. If you’re stuck with a large PDF and want to compress it without losing quality, you’re not alone. In this article, I’ll explain some easy and free PDF compressor to reduce PDF size without making your text blurry or your images pixelated.
Why Do You Need to Compress PDF Files?
Large PDF files can be a headache. They take longer to upload, eat up your storage, and sometimes, you can’t even attach them to emails. Compressing your PDF makes it easier to share and store, but you don’t want to lose the quality-especially if your file has important images or graphics.
5 Best PDF Compressor: Without Losing Quality
Let’s look at the most effective and free methods to shrink your PDF files while keeping them sharp and clear.
1. Use Adobe Acrobat: Free PDF Compressor
Adobe Acrobat’s online PDF compressor is one of the most trusted tools. Here’s how you can use it:
- Go to the Adobe Acrobat Compress PDF tool online.
- Click on “Select a file” or just drag and drop your PDF into the box.
- The tool will automatically compress your file and keep the quality intact.
- Download your compressed PDF.
Why Use Adobe?
Adobe balances file size and quality, so your images and text remain clear. Plus, it works on any device and deletes your file from their server after processing for privacy.
2. Try Smallpdf or PDF24 Tools
If you want something quick and simple, Smallpdf and PDF24 are great options:
- Visit Smallpdf or PDF24’s Compress PDF page.
- Upload your PDF file.
- Choose the compression level (Basic or Strong for Smallpdf, or use the slider on PDF24).
- Download your optimized PDF.
Tip: Both tools offer lossless compression, meaning you can shrink your file without visible quality loss. They also support batch compression and work on all devices-no need to sign up.
3. PDF2Go for Custom Compression
PDF2Go lets you pick the level of compression:
- Go to PDF2Go’s Compress PDF tool.
- Upload your file.
- Choose a preset like “Prepress” (high quality) or “Insane” (maximum compression).
- Download your file.
Pro Tip: If your PDF has lots of images, select a higher DPI preset to avoid losing quality in your pictures.
4. Adjust Compression Settings Manually (Advanced)
If you want more control, you can use advanced settings in tools like Adobe Acrobat Pro:
- Open your PDF in Acrobat Pro.
- Go to Tools > Optimize PDF > Advanced Optimization.
- Check which elements take up the most space (images, fonts, etc.).
- Adjust image quality and resolution settings as needed.
Note: This method is best if you’re comfortable with PDF editing and want to fine-tune the balance between size and quality.
5. Offline PDF Compressors
If you prefer working offline, download PDF24 Creator or other free PDF compressor software:
- Install the software on your PC or laptop.
- Open your PDF and use the compression tool.
- Save the compressed file to your device.
Why Offline?
Offline tools are good for sensitive documents or when you have a slow internet connection.
Quick Tips to Avoid Quality Loss
- Always choose “Recommended” or “Medium” compression if available.
- Avoid “Extreme” or “Maximum” compression unless you really need a tiny file.
- Check the preview before downloading to make sure your images and text still look good.
Final Thoughts
Compressing a PDF without losing quality is easy if you use the right tools. Adobe Acrobat, Smallpdf, PDF24, and PDF2Go are some of the best free PDF compressor options out there. Always check the quality after compression, and pick the settings that work best for your needs. Now you can share, upload, or store your PDFs without any hassle!
Also Read: